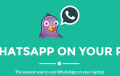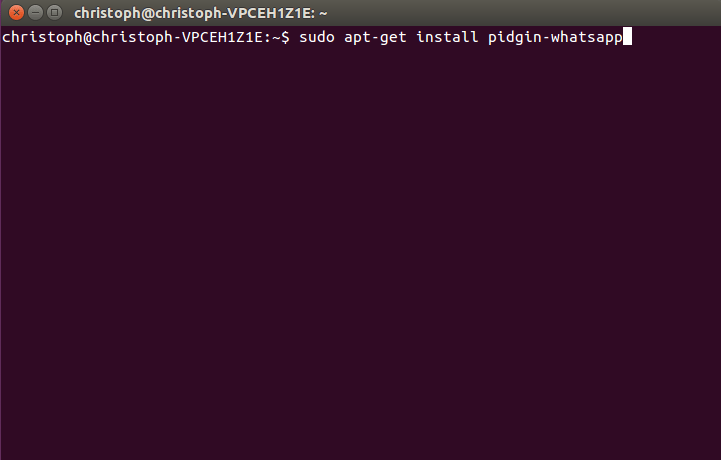Gestern habe ich euch verraten, wie ihr WhatsApp auf dem PC nutzen könnt ohne WhatsApp Web zu nutzen. Während es gestern um die Windows-Version ging, so werden wir uns heute mal anschauen, wie ihr das Gleiche unter Ubuntu erledigen könnt. Dabei habe ich bemerkt, dass die Integration unter Ubuntu besser funktioniert als unter Windows. Das Plugin unter Windows scheint derzeit an einigen Stellen noch recht instabil zu sein. Aber gut, zurück zu Ubuntu. Das Verfahren ist im Wesentlichen recht ähnlich und auch das Plugin stammt vom gleichen Programmierer.
Die richtige DEB-Datei will gefunden werden
Damit ihr WhatsApp in Pidgin unter Ubuntu nutzen könnt muss die Software natürlich erst einmal installiert werden. Im Ubuntu Software-Center findet ihr Pidgin direkt zum Download. Gebt dazu einfach den Namen „Pidgin“ ins Suchfeld ein und klickt bei dem ersten Eintrag auf „Installieren“. Wenn ihr wollt könnt ihr direkt auch noch die Plugins dort mit installieren, sofern ihr diese braucht. Ich persönlich habe mich dagegen entschieden. Ist Pidgin installiert kann, so kann entweder per DEB-Datei oder per Kommandozeile das WhatsApp-Plugin installiert werden.
 Installation per Kommandozeile
Installation per Kommandozeile
Zunächst muss jedoch eine Software-Quelle hinzufügt werden. Dazu geht ihr in die Systemeinstellungen und dort auf „Anwendungen & Aktualisierungen“. Unter „Andere Software“ fügt ihr jetzt die Quelle „deb http://ppa.launchpad.net/whatsapp-purple/ppa/ubuntu trusty main“ hinzu. Wollt ihr jetzt per Terminal installieren öffnet ihr dieses (am besten per Tastenkombination STRG + ALT + T) und gebt den Befehl „sudo apt-get install pidgin-whatsapp“ ein. Anschließend müsst ihr noch kurz mit einem „y“ bestätigen, dass ihr das Plugin installieren wollt und es wird auf eure Festplatte gespielt.
Installation per DEB-Datei
Alternativ kann die Installation auch per DEB-Datei erfolgen. Dabei müsst ihr auf diese Seite gehen. Dort findet ihr jetzt, wenn ihr auf den Pfeil neben der neusten Version klickt direkt die verschiedenen Packages für die einzelnen Distributionen. Dort gibt es jeweils eine i386- und eine AMD64-Version. Die i386-Version ist für Nutzer, die über ein 32-Bit System verfügen. Die AMD64-Version ist entsprechend für Nutzer, die Ubuntu in der 64-Bit Version installiert haben. Solltet ihr auf die DEB-Datei zurückgreifen müsst ihr nicht erst, wie oben beschrieben, das Repository hinzufügen. Das erledigt die DEB-Datei in der Regel mit. Ladet euch die Datei herunter und klickt doppelt auf die Datei. Anschließend öffnet sich das Ubuntu Software-Center und ihr müsst nur noch auf „Installieren“ klicken.
Nach der Installation müsst ihr in jedem Fall die Software, manchmal auch den kompletten Rechner neustarten!
WhatsApp-Passwort herausfinden
Um das Passwort herauszufinden gibt es mehrere Möglichkeiten. Eine Variante ist über die Website des Entwicklers des Plugins. Das hat zumindest bei mir nicht funktioniert, aber ihr könnt es ja gerne Probieren. Alternativ gibt es auch einen WhatsApp Registrierungsclient für Ubuntu. Dafür ist definitiv die Nutzung des Terminals nötig. Hier mal die verschiedenen Befehle, die ihr hintereinander eingeben müsst.
mkdir ~/Downloads/yowsup && cd ~/Downloads/yowsup (damit erstellt ihr das Verzeichnis für das Tool Yowsup, welches hier genutzt wird und wechselt in dieses Verzeichnis)
wget https://github.com/tgalal/yowsup/archive/master.zip (damit ladet ihr euch die neuste Version von Yowsup herunter)
unzip master.zip - Damit entpackt ihr die Version von Yowsup
cd yowsup-master - Damit wechselt ihr in das Verzeichnis der jetzt entpackten Version von Yowsup.
sudo python setup.py install - Damit installiert ihr die Software auf eurem Rechner.
Nun kann das Programm genutzt werden, um das Passwort auszulesen. Um jetzt das hinzubekommen gebt ihr folgenden Befehl ein:
yowsup-cli registration --requestcode sms --phone 49XXXXXXXXXXX --cc 49 --mcc 262 --mnc 07
Bei diesem Befehl gilt zu beachten: Bei Phone muss eure Handynummer mit der Ländervorwahl (bei Deutschland 49) angegeben werden. Das „+“ oder die „00“ müssen dabei weg gelassen werden. Außerdem muss unter „- – cc“ auch noch einmal die Ländervorwahl angegeben werden. Habt ihr den Befehl ausgelöst bekommt ihr die SMS mit dem sechsstelligen Code. Diese müsst ihr jetzt in folgenden Code einbauen.
yowsup-cli registration --register XXXXXX --phone 49XXXXXXXXXXX --cc 49
Unter „register“ müssen statt „XXXXXX“ die Ziffern eingegeben werden. Der Bindestrich muss dabei weg gelassen werden. Außerdem muss unter „phone“ wieder die Telefonnummer eingegeben werden. Unter „- – cc“ muss dann wieder der Ländercode angegeben werden. Anschließend wird euch folgende Ansicht ausgegeben.
status: ok
kind: free
pw: Hier steht in der Regel das Passwort – dieses müsst ihr nur kopieren!
price: 0,89 €
price_expiration: XXXXXXXXXX
currency: EUR
cost: 0.89
expiration: XXXXXXXXXX
login: 49XXXXXXXXXXX
type: existing
Bei WhatsApp einloggen
Habt ihr das erledigt könnt ihr euch mit der Nummer 49handynummer (hier unter Login gelistet) und dem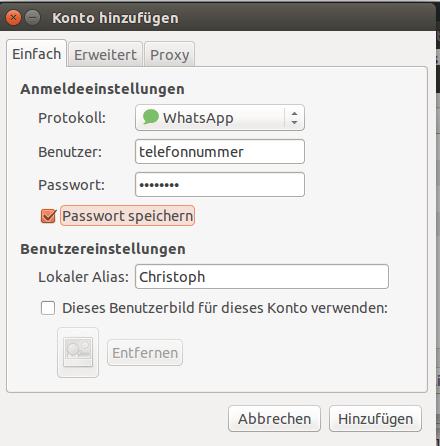 Passwort in Pidgin einloggen. Dazu startet ihr das Programm. Anschließend geht ihr im Kontext-Menü auf „Konten“ und dann auf „Konten verwalten“. Solltet ihr das Programm zum ersten Mal starten wird euch Pidgin direkt einen Wizard zum Einrichten eines solchen Kontos anzeigen. Klickt jetzt hier auf „Hinzufügen“ und wählt unter Protokoll „WhatsApp“ aus. Unter „Benutzer“ gebt ihr eure Handynummer nach dem gleichen Muster ein wie ihr das beim Herausfinden des Passwortes gemacht habt. Außerdem gebt ihr das Passwort ein, welches euch vom Terminal ausgegeben wurde. Als lokalen Alias könnt ihr einen Namen eurer Wahl auswählen, der im Chatfenster angezeigt werden soll. Anschließend drückt ihr auf „Hinzufügen“ und schon könnt ihr WhatsApp auf dem eigenen Rechner nutzen. Nutzer fügt ihr einfach hinzu indem ihr auf „Kontakt hinzufügen“ unter „Kontakte“ geht und dort als Nutzernamen die Telefonnummer mit der Ländervorwahl nach dem Muster „49telefonnummer“ eingebt. Anschließend wird der jeweilige Nutzer angezeigt und ihr könnt mir ihm chatten.
Passwort in Pidgin einloggen. Dazu startet ihr das Programm. Anschließend geht ihr im Kontext-Menü auf „Konten“ und dann auf „Konten verwalten“. Solltet ihr das Programm zum ersten Mal starten wird euch Pidgin direkt einen Wizard zum Einrichten eines solchen Kontos anzeigen. Klickt jetzt hier auf „Hinzufügen“ und wählt unter Protokoll „WhatsApp“ aus. Unter „Benutzer“ gebt ihr eure Handynummer nach dem gleichen Muster ein wie ihr das beim Herausfinden des Passwortes gemacht habt. Außerdem gebt ihr das Passwort ein, welches euch vom Terminal ausgegeben wurde. Als lokalen Alias könnt ihr einen Namen eurer Wahl auswählen, der im Chatfenster angezeigt werden soll. Anschließend drückt ihr auf „Hinzufügen“ und schon könnt ihr WhatsApp auf dem eigenen Rechner nutzen. Nutzer fügt ihr einfach hinzu indem ihr auf „Kontakt hinzufügen“ unter „Kontakte“ geht und dort als Nutzernamen die Telefonnummer mit der Ländervorwahl nach dem Muster „49telefonnummer“ eingebt. Anschließend wird der jeweilige Nutzer angezeigt und ihr könnt mir ihm chatten.