Jeder hat einen oder mehrere Ordner, die sich mit der Zeit in eine Datenmüllhalde verwandeln. Grund dafür ist meist, dass man entweder keine Lust hat die Daten in dem Ordner zu löschen bzw. zwischen brauchbar und unnütz zu unterscheiden oder man es gar nicht mitbekommt wie sich die Ordner zumüllen.
Ein kleines Batch-File mit einer Zeile Code und die windowseigene Aufgabenplanung machen es möglich z.B. jeden Sonntag um 19 Uhr einen oder mehrere bestimmte Ordner zu leeren. Es ist wirklich kinderleicht und super nützlich.
In diesem Beispiel ist mein zu löschender Ordner der Download-Ordner, da ich oft die ganzen Setup-Dateien von Programmen liegen lasse sowie irgendwelche .pdf-Dokumente etc. Natürlich kann der Pfad individuell angepasst werden!
Als erstes müsst ihr ein neues Textdokument erstellen z.B. auf dem Desktop wo es leicht zu finden ist.
Jetzt kommen wir auch schon zum Kern der ganzen Geschichte. In dieses leere Textdokument gebt ihr nun folgende Zeile ein (Achtung: Bitte ersetzt „BENUTZERNAME“ durch Euren Benutzername am Rechner):
forfiles /p „C:\Users\BENUTZERNAME\Downloads“ /s /m *.* /c „cmd /c Del @path“
Anmerkung: Wenn ihr möchtet, könnt ihr auch nur die Dateien löschen lassen, die älter als ein bestimmter Zeitraum sind z.B. 14 Tage. Dazu am Ende der Zeile folgendes einfügen: /d -14.
Nun geht auf Datei –> Speichern unter und wählt Euren finalen Speicherort aus. Außerdem müsst ihr aus der Dropdown-Liste „Dateityp“ die Option „Alle Dateien (*.*)“ ausgewählt werden. Der Dateiname kann beliebig gewählt werden, es ist nur wichtig, dass die Endung „.bat“ ist.
Zur Probe könnt ihr jetzt die .bat-Datei ausführen und schauen, ob die Dateien im angegebenen Ordner gelöscht sind (Falls nicht, solltet ihr den Zusatz „/d -14“ oder dergleichen entfernen und nach dem kurzen Test wieder einfügen, da die enthaltenen Dateien evtll. nicht älter sind als 14 Tage).
Nun geht es zur Zeitplanung, d.h. Windows führt diese .bat-Datei zu einem gewünschten Zeitraum automatisch aus!
Dazu geht auf „Start“ und gebt in die Suchleiste „Aufgabenplanung“ ein:
Über die einfache Aufgabenplanung ist es möglich, dass Windows ein Programm ausführt, eine E-Mail sendet oder eine Meldung anzeigt und das zeitgesteuert. In diesem Beispiel aber führen wir unsere kleine Batch-Datei aus.
Dazu klickt auf den Menüpunkt „Aktion“ und dann „Einfache Aufgabe erstellen …“.
Nun erscheint eine Eingabemaske. In diese zwei Felder tituliert ihr die Aufgabe. Danach auf Weiter klicken.
Hier wird die Zeitplanung eingerichtet. Ihr habt die Auswahl zwischen vielen Möglichkeiten wie z.B. wöchentlich, bei Start des Computers, beim Anmelden etc.
Ich möchte gerne eine wöchentliches CleanUp einrichten. Dazu dementsprechend den Radiobutton aktivieren und auf Weiter klicken.
Nun geht der Assistent etwas mehr ins Detail. Hier gebt ihr das Startdatum und die Startzeit der Aufgabe an. Des Weiteren stellt ihr ein, ob jede Woche, jede zweite oder dritte etc. die Aufgabe wiederholt werden soll und an welchem Wochentag.
Im nächsten Fenster stellt ihr ein, welche Aktion Windows ausführen soll. Wie bereits aufgezählt, stehen diese drei Funktionen zur Verfügung. Wir entscheiden uns für „Programm starten“.
Anschließend gebt ihr den Pfad des Programmes oder Skripts ein, indem ihr auf Durchsuchen klickt und die .bat-Datei auswählt.
Die zwei unteren Optionen könnt ihr leer lassen da wir bereits alles Relevante in unsere .bat-Datei stehen haben.
Letztendlich zeigt Euch der Assistent noch mal eine Zusammenfassung der einfachen Aufgabe an. Prüft, ob alles ihre Richtigkeit hat und erteilt die Aufgabe mit „Fertig stellen“.
Eure Aufgaben findet ihr unter der Kategorie „Aktive Aufgaben“ und könnt diese jederzeit ausführen, bearbeiten oder löschen.
Ich finde das ist eine super Möglichkeit, sein Betriebssystem zu automatisieren und lästige Aufgaben an Windows weiterzugeben. Dennoch hat man die volle Kontrolle und Übersicht darüber was, wann und wo geschieht. Viel Vergnügen :-)

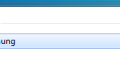













Das ist eine interessante Anleitung. Mit Batch-Files habe ich mich schon ewig nicht mehr beschäftigt.
Die Aufgabenplanung wurde bisher nur benutzt, um Termine nicht zu verpassen.
Es ist auch interessant dort einmal hinein zu schauen, um zu sehen, welche Programme regelmäßig irgendwelche Aktionen starten.
Mir gefiele „%userprofile%\Downloads“ besser. Erspart einigen „nicht-so-versierten“ Lesern die mehrmalige Eingabe (1. Mal kombiniertes Numlock an, 2. Mal falsch geschrieben) des Benutzernamens.