Ich hab vor einiger Zeit beschlossen mein Leben etwas zu entschleunigen. Im Zuge dieser Entscheidung habe ich viele Messenger von meinem Smartphone heruntergeschmissen, mit deren Hilfe ich vorher stundenlang Zeit damit verbracht habe mit Leuten zu chatten. Gleichzeitig war damit auch verbunden, dass ich mit vielen Leuten keinen Kontakt mehr haben konnte, weil diese exklusiv auf WhatsApp zuhause waren. Jetzt habe ich eine Zwischenlösung gefunden. Es ist nämlich möglich WhatsApp ausschließlich auf dem PC zu nutzen. Dafür benötigt ihr Pidgin sowie ein Third-Party Plugin und etwas Geduld.
Das Third-Party Plugin kostet 1,59 US-Dollar
Damit ihr WhatsApp auf dem PC nutzen könnt müsst ihr zunächst die Software Pidgin herunterladen. Bei der 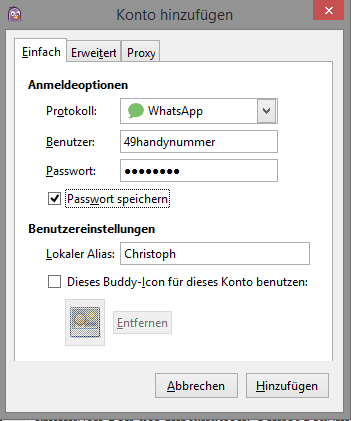 Installation müsst ihr lediglich dem Wizard folgen und könnt dann schnell nutzen. Anschließend müsst ihr eucn noch das Plugin „WhatsApp for Pidgin“ für Windows herunterladen. Unter Windows müsst ihr für das Plugin eine Gebühr von 1,59 Dollar bezahlen. Dabei kann per PayPal oder per Bitcoin bezahlt wird. Abgesehen davon steht eine noch in Deutschland nicht so bekannte Zahlungsmöglichkeit zur Verfügung. Einmal registriert und bezahlt bekommt ihr die Exe-Datei als Download. Führt diese aus und das Plugin installiert sich. Jetzt kommen wir zu dem etwas kniffligen Teil der Installation. Öffnet Pidgin. Die Software wird euch jetzt anbieten, dass ihr einen neuen Account hinzufügt. Geht auf „Hinzufügen“ und wählt unter der Art des Accounts „WhatsApp“ aus. Das Programm verlangt jetzt von euch einen Benutzernamen sowie ein Passwort. Das Problem hier ist: In der Regel gibt es bei WhatsApp kein Passwort – zumindest nicht offiziell. Auf der App auf dem Smartphone wird dieses nämlich vor dem Nutzer versteckt. Hier muss zu einem externen Tool gegriffen werden, mit dessen Hilfe das Passwort ausgelesen werden kann.
Installation müsst ihr lediglich dem Wizard folgen und könnt dann schnell nutzen. Anschließend müsst ihr eucn noch das Plugin „WhatsApp for Pidgin“ für Windows herunterladen. Unter Windows müsst ihr für das Plugin eine Gebühr von 1,59 Dollar bezahlen. Dabei kann per PayPal oder per Bitcoin bezahlt wird. Abgesehen davon steht eine noch in Deutschland nicht so bekannte Zahlungsmöglichkeit zur Verfügung. Einmal registriert und bezahlt bekommt ihr die Exe-Datei als Download. Führt diese aus und das Plugin installiert sich. Jetzt kommen wir zu dem etwas kniffligen Teil der Installation. Öffnet Pidgin. Die Software wird euch jetzt anbieten, dass ihr einen neuen Account hinzufügt. Geht auf „Hinzufügen“ und wählt unter der Art des Accounts „WhatsApp“ aus. Das Programm verlangt jetzt von euch einen Benutzernamen sowie ein Passwort. Das Problem hier ist: In der Regel gibt es bei WhatsApp kein Passwort – zumindest nicht offiziell. Auf der App auf dem Smartphone wird dieses nämlich vor dem Nutzer versteckt. Hier muss zu einem externen Tool gegriffen werden, mit dessen Hilfe das Passwort ausgelesen werden kann.
WART hilft dabei, das WhatsApp Passwort herauszufinden
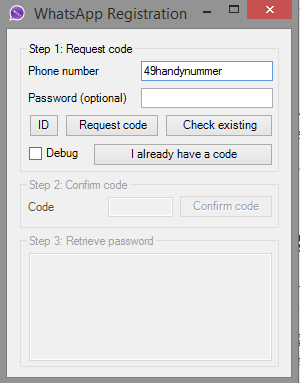 Ein Tool namens WART hilft euch dabei, euch bei WhatsApp zu registrieren und gleichzeitig euer Passwort herauszufinden. Ladet es euch herunter und startet es. Anschließend gebt ihr unter „Phone Number“ die Nummer eures Handys ein und drückt auf „Request Code“. Achtung: Dabei müsst ihr es mit der Ländervorwahl, in Deutschland 49, eingeben. Wie bei WhatsApp üblich empfangt ihr jetzt per SMS auf euer Handy den sechsstelligen Code, mit dem ihr euch registrieren könnt. Dieser wird auch von der Software abgefragt. Habt ihr euren Code, sowie geht ihr auf „I already have a Code“ und gebt ihn dort ein. In neueren Versionen der Software leitet euch das Programm gleich dazu weiter, dass ihr direkt den Bestätigungscode eingeben könnt. Anschließend wird euch das Passwort angezeigt. Klickt auf Ok. Im unteren Teil des Fensters wird euch das Passwort noch einmal angezeigt, sodass ihr es bequem kopieren könnt. Geht jetzt zurück ins Pidgin. Dort gebt ihr unter Nutzername jetzt eure Handynummer wieder mit Ländervorwahl ein. Als Passwort gebt ihr das ein, was euch bei WART gezeigt wurde und was ihr in die Zwischenablage kopiert habt. Anschließend denkt ihr euch noch einen lokalen Alias, zum Beispiel euren Vornamen, aus, der anschließend in eurem Fenster angezeigt wird.
Ein Tool namens WART hilft euch dabei, euch bei WhatsApp zu registrieren und gleichzeitig euer Passwort herauszufinden. Ladet es euch herunter und startet es. Anschließend gebt ihr unter „Phone Number“ die Nummer eures Handys ein und drückt auf „Request Code“. Achtung: Dabei müsst ihr es mit der Ländervorwahl, in Deutschland 49, eingeben. Wie bei WhatsApp üblich empfangt ihr jetzt per SMS auf euer Handy den sechsstelligen Code, mit dem ihr euch registrieren könnt. Dieser wird auch von der Software abgefragt. Habt ihr euren Code, sowie geht ihr auf „I already have a Code“ und gebt ihn dort ein. In neueren Versionen der Software leitet euch das Programm gleich dazu weiter, dass ihr direkt den Bestätigungscode eingeben könnt. Anschließend wird euch das Passwort angezeigt. Klickt auf Ok. Im unteren Teil des Fensters wird euch das Passwort noch einmal angezeigt, sodass ihr es bequem kopieren könnt. Geht jetzt zurück ins Pidgin. Dort gebt ihr unter Nutzername jetzt eure Handynummer wieder mit Ländervorwahl ein. Als Passwort gebt ihr das ein, was euch bei WART gezeigt wurde und was ihr in die Zwischenablage kopiert habt. Anschließend denkt ihr euch noch einen lokalen Alias, zum Beispiel euren Vornamen, aus, der anschließend in eurem Fenster angezeigt wird.
Kontakte hinzufügen bei WhatsApp unter Pidgin
Natürlich habt ihr jetzt noch keine Kontakte in WhatsApp unter Pidgin. Dafür geht ihr in Pidgin auf „Buddys“ und 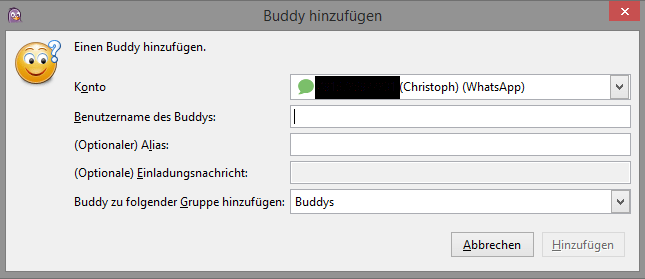 auf „Buddy hinzufügen“. Anschließend wählt ihr, solltet ihr auch noch Facebook und andere Accounts über Pidgin nutzen, dort WhatsApp aus. Als Nutzername nehmt ihr einfach die Handynummer des jeweiligen Kontakts (Ländervorwahl nicht vergessen). Anschließend klickt ihr auf „Hinzufügen“ und der Kontakt wird in dem Fenster von Pidgin mit Profilbild und Statusnachricht angezeigt.
auf „Buddy hinzufügen“. Anschließend wählt ihr, solltet ihr auch noch Facebook und andere Accounts über Pidgin nutzen, dort WhatsApp aus. Als Nutzername nehmt ihr einfach die Handynummer des jeweiligen Kontakts (Ländervorwahl nicht vergessen). Anschließend klickt ihr auf „Hinzufügen“ und der Kontakt wird in dem Fenster von Pidgin mit Profilbild und Statusnachricht angezeigt.
Demnächst folgt noch eine Anleitung für Ubuntu! Solange erstmal viel Spaß mit WhatsApp unter Windows mit Pidgin.

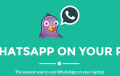

Super Möglichkeit. Danke für die geniale Einführung.