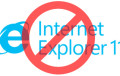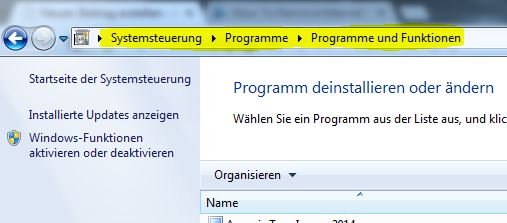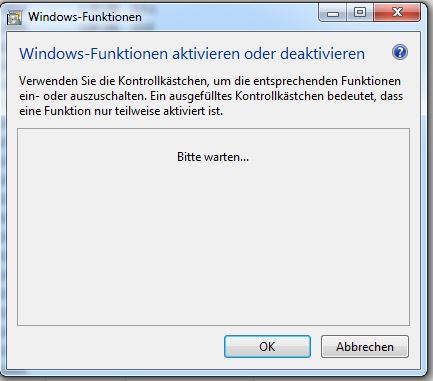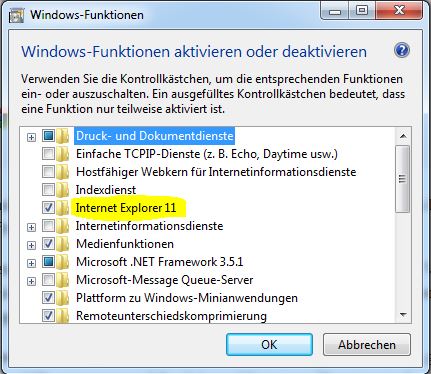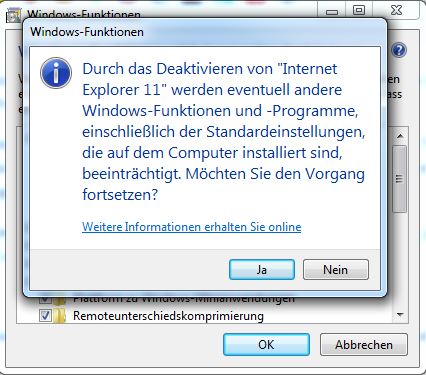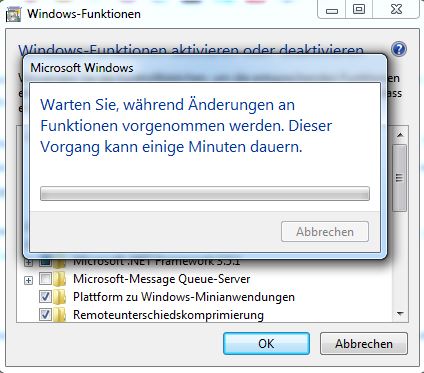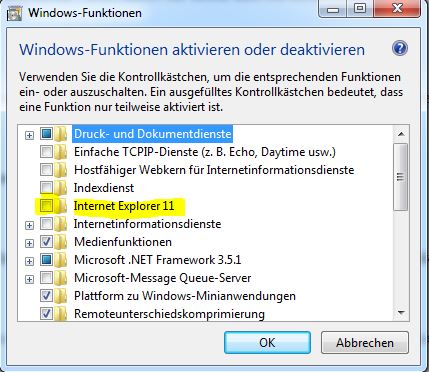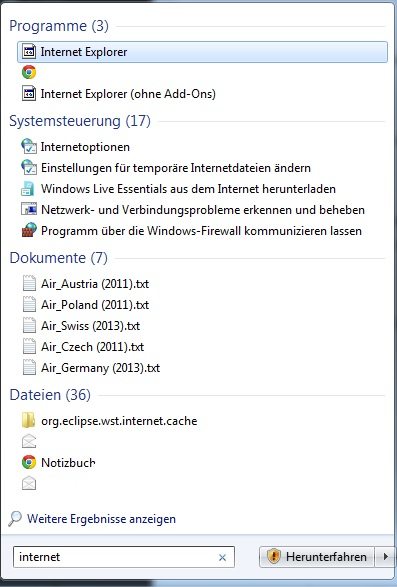Der Microsoft Internet Explorer hat einige sehr gute Konkurrenten und ist somit nicht unbedingt die erste Wahl wenn es um den richtigen Browser geht. Für manche ist dieser einfach nur nervtötend und verbuggt, für andere ist er die einfache Lösung ohne Zusatzsoftware im Internet zu surfen.
Wichtig: Diese Anleitung funktioniert mit allen gängigen Windows- und Internet Explorer Versionen.
Für diejenigen, die bspw. Chrome, Firefox, Opera oder der Gleichen verwenden, ist der Internet Explorer nur verbrauchter Speicherplatz. Vielleicht ist dem einen oder anderen schon aufgefallen, dass bei den Systemsteuerungen unter „Programme und Funktionen“ der IE nicht zum Deinstallieren aufgelistet ist. Das liegt daran, dass er nicht als direktes Programm von Microsoft angesehen wird, das man wie andere Software einfach deinstallieren kann, sondern als sogenannte Windows-Funktion.
Um den Internet Explorer zu „deinstallieren“ (letztendlich deaktiviert man diese „Funktion“ und deinstalliert ihn nicht um genau zu sein), geht in die Systemsteuerungen Eurer Windows Version (im Beispiel Windows 7, ist bei Windows 8.x aber identisch) und anschließend auf „Programme und Funktionen“ bzw. nur „Programme“.
Links in der Spalte seht ihr den Link „Windows-Funktionen aktivieren oder deaktivieren“. Dort klickt ihr drauf und ein kleines, neues Fenster erscheint und lädt erstmal alle Windows-Funktionen.
Anschließend bekommt ihr die vollständige Liste angezeigt. Ziemlich weit oben seht ihr auch schon den Eintrag „Internet Explorer 11“ mit einer angehakten Checkbox.
Alles was ihr tun müsst, ist die Checkbox zu deaktivieren und das nun aufpoppende Fenster mit „Ja“ zu bestätigen.
Letztendlich die Änderungen mit „OK“ bestätigen und Windows fängt an den Internet Explorer zu „deinstallieren“. Dies dauert ein paar Sekunden.
Wenn ihr jetzt noch mal in das Windows-Funktionen Fenster reinschaut, dann seht ihr, dass der IE abgehakt ist und somit deaktiviert. Ich empfehle noch einen Neustart Eures Computers um wirklich sicherzustellen, dass alle Reste von der Platte verschwunden sind.
Jetzt testen wir, ob der IE auch wirklich „deinstalliert“ wurde (bei Windows weiß man ja nie :)). Ich gebe unter „Start“ einfach „Internet“ in die Suchleiste ein:
Leider sind noch die toten Verknüpfungen übrig geblieben, aber diese könnt ihr auch manuell mit Rechtsklick entfernen. Und schon seid ihr den Internet Explorer los :-). Wenn ihr den IE wieder installiert haben wollt, müsst ihr lediglich wieder den Haken in den Windows-Funktionen setzen.