 Wer benutzt heutzutage noch sein DVD-Laufwerk? Ich nicht. Alleine schon aus dem Grund, weil mein Ultrabook (ASUS UX32VD) kein optisches Laufwerk mehr besitzt. So dürfte es auch vielen Netbook-Besitzern gehen. Problematisch wird es, wenn man dann doch mal Windows wieder einmal neu installieren muss, sei es weil man auf Windows 8 umsteigen möchte oder Software-Altlasten loswerden möchte und eine Radikalkur mit einer Neuinstallation durchführen möchte. Hier bietet sich die Installation von einem bootfähigem USB-Stick an. Keine Sorge, wie man den USB-Stick die Bootfähigkeit eintrichtert, beschreibe ich im nachfolgenden Tutorial. Übrigens spart man sich nicht nur die DVD-Rohling bei der Installation vom USB-Stick, die Neuinstallation geht dank erhöhter Lesegeschwindigkeit beim Flash-Speicher wesentlich schneller von statten.
Wer benutzt heutzutage noch sein DVD-Laufwerk? Ich nicht. Alleine schon aus dem Grund, weil mein Ultrabook (ASUS UX32VD) kein optisches Laufwerk mehr besitzt. So dürfte es auch vielen Netbook-Besitzern gehen. Problematisch wird es, wenn man dann doch mal Windows wieder einmal neu installieren muss, sei es weil man auf Windows 8 umsteigen möchte oder Software-Altlasten loswerden möchte und eine Radikalkur mit einer Neuinstallation durchführen möchte. Hier bietet sich die Installation von einem bootfähigem USB-Stick an. Keine Sorge, wie man den USB-Stick die Bootfähigkeit eintrichtert, beschreibe ich im nachfolgenden Tutorial. Übrigens spart man sich nicht nur die DVD-Rohling bei der Installation vom USB-Stick, die Neuinstallation geht dank erhöhter Lesegeschwindigkeit beim Flash-Speicher wesentlich schneller von statten.
Das wird gebraucht
Um von USB-Stick zu installieren sind benötigt man vier Sachen: einen 4 GigaByte großen USB-Stick, Windows 7 oder Windows 8 ISO-Image, das Windows 7 USB DVD Download Tool und natürlich einen gültigen Windows-Produktschlüssel. Offiziel bekommt man die Windows ISO-Images nur von MSDN bzw. als Student oder (Berufs-)schüler von Microsoft DreamSpark. Inoffiziel gibt es zumindest für Windows 7 hier eine Downloadmöglichkeit für die verschiedenen Versionen. Hilft das alles nichts, weil man Windows 8 installieren möchte und weder MSDN-Abonnent noch Student ist, muss man an eine Windows 8 DVD herankommen. Was in diesem Fall zu tun ist, werde ich gleich erläutern.
Windows 7 USB DVD Download Tool
Das Windows 7 USB DVD Download Tool ist ein kleines Programm von Microsoft, dass es ermöglicht in vier Schritten aus der ISO-Datei einen bootfähigen USB-Stick zu erstellen. Hierzu einfach den 4 GB USB Stick an den Computer anschließen, das Download Tool starten und den Anweisungen folgen. Im Prinzip kinderleicht. Obwohl das Download Tool „Windows 7“ im Namen trägt eignet es sich auch für Windows 8. Das Tool macht nichts anderes, als den USB-Stick im Dateisystem FAT32 zu formatieren, die Windows 7 Image zu entpacken und auf den USB-Stick zu kopieren sowie den Stick bootfähig zu gestalten.
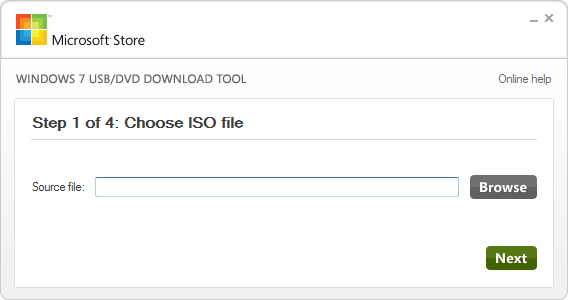
Den USB-Stick selbst zur Bootfähigkeit bringen
Dummerweise gibt es Probleme,wenn man versucht eine 64-Bit Windows-Version auf dem USB-Stick zu pressen, wenn das ausführende Betriebssystem mit 32 Bit läuft. Der USB-Sticks lässt sich dann nicht zur Bootfähigkeit durch das Windows 7 USB DVD Download Tool überreden. Hier hilft nur selbst Hand anzulegen und mit Hilfe der Windows Eingabeaufforderung und einigen Kommandozeilen-Befehle das Problem zu lösen.
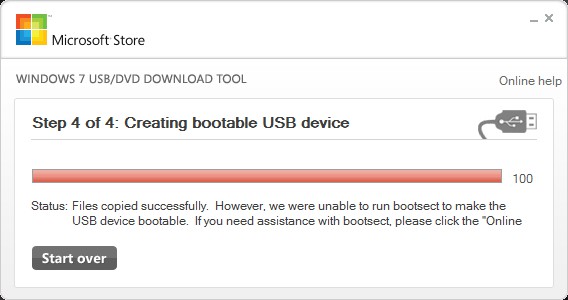
Gehe hierzu in das Startmenü und wähle den Ordner Zubehör aus und klicke auf Eingabeaufforderung. Alternativ einfach im Suchfeld im Startmenü „cmd“ eingeben und Enter drücken. In der Windows Eingabeaufforderung nun folgende Befehle ausführen:
 diskpart
diskpart
list disk
select disk #
(Für # die nach dem Befehl listdisk aufgeführte Datenträger-Nr. für den USB Stick auswählen. Der USB-Stick lässt sich
an der Größe von 3810MB erkennen.)
list part
sel part #
(Für # die nach dem Befehl list part aufgeführte Partitions-Nr. auswählen. Dies dürfte in den meisten Fällen nur eine Partition sein.)
active
list disk
(Hier sollte jetzt vor dem USB-Stick Datenträger ein Sternchen stehen, was es als aktive Partition kennzeichnet.)
Wenn sich die Dateien nicht kopieren lassen
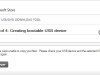 Sollte sich etwas „Störendes“ im Master Boot Record, kurz MBR, des USB-Sticks befinden, quittiert das Windows Download Tool dies mit der Fehlermeldung „We were unable to copy your files. Please check your USB device and the selected ISO file and try again.“. Hier ist auch wieder Hand anlegen in der Eingabeaufforderung mit folgenden Befehlen angesagt:
Sollte sich etwas „Störendes“ im Master Boot Record, kurz MBR, des USB-Sticks befinden, quittiert das Windows Download Tool dies mit der Fehlermeldung „We were unable to copy your files. Please check your USB device and the selected ISO file and try again.“. Hier ist auch wieder Hand anlegen in der Eingabeaufforderung mit folgenden Befehlen angesagt:
diskpart
list disk
select disk #
clean
create partition primary
select partition 1
active
format quick fs=fat32
assign
exit
Jetzt sollte es keine Probleme beim erneutem Kopieren der Dateien mit der Windows 7 USB DVD Download Tool geben.
Wenn nur eine Windows 8 DVD zur Hand ist
Gehört man wie unter „Das wird gebraucht“ nicht zu der passenden Zielgruppe, braucht man eine Windows 8 DVD, von der man alle Dateien 1 : 1 auf den USB Stick kopiert. Danach muss auch hier der USB Stick die Bootfähigkeit erlernen, wie unter „Den USB Stick selbst zur Bootfähigkeit bringen“ beschrieben.
Zum Abschluss: Booten und Installieren
 Jetzt sollte der USB-Stick mit den kopierten Inhalten einsatzbereit sein. Der USB-Stick muss natürlich am Computer angeschlossen sein und während Ihr neustartet müsst Ihr zuvor ins BIOS (meist mit F2 oder ENTF) reingehen und die Boot Reihenfolge verändern. Hier muss der USB-Stick an erster Stelle stehen, damit nicht von der Festplatte gebootet wird. Nachdem Du die Einstellungen gespeichert hast, sollte auch bereits beim Verlassen des BIOS das Windows Setup vom USB-Stick gebootet werden. Falls nicht ist noch etwas falsch eingestellt oder der USB-Stick ist noch nicht bootfähig.
Jetzt sollte der USB-Stick mit den kopierten Inhalten einsatzbereit sein. Der USB-Stick muss natürlich am Computer angeschlossen sein und während Ihr neustartet müsst Ihr zuvor ins BIOS (meist mit F2 oder ENTF) reingehen und die Boot Reihenfolge verändern. Hier muss der USB-Stick an erster Stelle stehen, damit nicht von der Festplatte gebootet wird. Nachdem Du die Einstellungen gespeichert hast, sollte auch bereits beim Verlassen des BIOS das Windows Setup vom USB-Stick gebootet werden. Falls nicht ist noch etwas falsch eingestellt oder der USB-Stick ist noch nicht bootfähig.
Sollte es Probleme geben oder etwas nicht klar formuliert sein, lasst es mich im Kommentarbereich wissen. Abschließend nochmal alle Fotos in der durchzuführenden Reihenfolge.


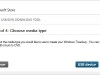
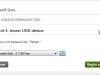
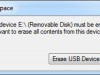

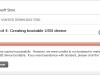

Vielen Dank für diesen Artikel. Ich habe gerade mein Netbook nach dieser Anleitung neu installiert und freue mich das es endlich geklappt hat. Windows 7 läuft nun ohne Probleme. :)
Mfg Susanne